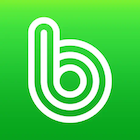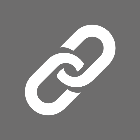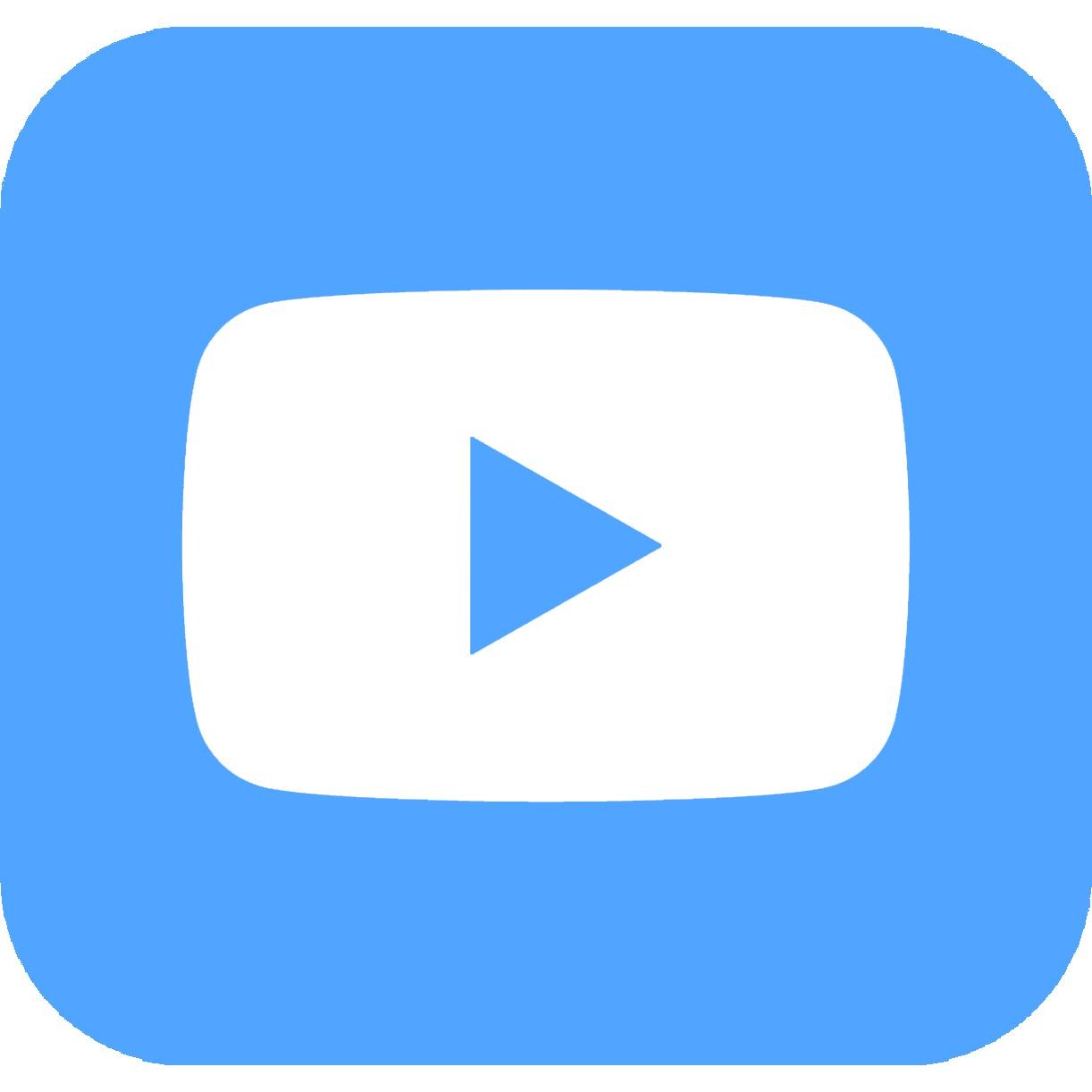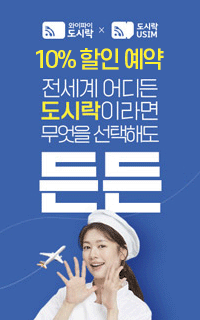컴퓨터 화면 캡쳐하는 방법 화면캡쳐 프로그램
가장 편한 화면 스크린샷 단축키
컴퓨터를 하다 보면 컴퓨터 화면을 전체나 부분적으로 캡쳐해야 하는 때가 종종 있습니다. 오늘은 여러가지 캡쳐하는 방법 중 쓰기에 가장 편한 컴퓨터 화면캡쳐하는 방법을 알려드리려고 합니다. 그리고 좀 더 빠른 단축키, 여러가지 화면캡쳐 프로그램에 대해 한 번 정리해볼까 합니다. 아랫글을 참조해주세요.
1. 컴퓨터 화면 캡쳐하는 방법 - 전체화면
먼저 가장 쉬운 방법은 키보드 우측 상단 F12 오른쪽에 보면 Prt Sc Sys Rq 라고 쓰인 버튼이 있습니다.
Scroll Lock 왼쪽에 있죠. PrtScn라고 써 있기도 합니다.
프린트 스크린(Print Screen)이라고 부르는데, 전체 화면을 스크린샷으로 찍어서 클립보드에 저장하는 버튼입니다. 이 키를 누를 때 화면의 마우스 포인터는 캡쳐되지 않습니다.
참고로 Sys Req 는 System Request 의 약자인데 예전 도스 시절에 만들어둔 키로, 윈도우에서는 쓸모없는 기능입니다. 요즘은 System Request(SysRq) 각인이 없는 키보드도 많습니다.
자 그럼 어차피 클립보드에 저장된 전체화면 파일을 다시 다른 곳에 붙여넣어서 써야 되겠죠?
보통 이 경우에 두가지 경우의 수로 나뉩니다.
2. 컴퓨터 화면 캡쳐하는 방법 - 전체화면 캡쳐파일 따로 저장
프린트 스크린으로 전체화면을 캡쳐했을 때 파일로 저장하기 위해서는 한 번의 작업이 더 필요합니다.
다시 그림판이든 다른 그림파일을 하나 불러내서 클립보드를 붙여넣어서 다시 저장해야 하는데, 이게 은근 불편할 수 있습니다. 이럴 때는 아예 처음부터 전체화면을 캡쳐해서 화면으로 저장하게 하면 편리합니다.
윈도우 키와 PrtSc(프린트스크린) 키를 동시에 누르면 바로 파일이 저장이 됩니다.
단축키 : 윈도우 버튼 + 프린트 스크린
노트북에서는 펑션키와 함께 3개의 키를 눌러야 할 수도 있습니다.
저장되는 파일의 경로 : 로컬디스크 C - 사용자 - user - 사진 - 스크린샷 으로 들어가시면 찾을 수 있습니다.
C:\Users\User\Pictures\Screenshots 입니다.
3. 컴퓨터 화면 캡쳐하는 방법 - 부분 캡쳐 방법
저는 사실 이렇게 일부만 부분적으로 다시 잘라서 쓰는 경우가 더 많은 듯합니다.
이렇게 일부만 쓸 경우 보통 칼무리, 픽픽이나 다른 화면캡쳐 프로그램을 쓰시는 분들이 많은데
속도 면에서나 가장 심플한 방법을 먼저 추천해 드리고 이후에 다른 방법도 알려드릴까 합니다.
제가 아직도 가장 애용하는 사진 뷰어 중에 하나가 이르판 뷰입니다.
화면캡쳐 프로그램이라기보다는 세상에서 가장 가볍고 빠르고 기능 많은 이미지 뷰어라고 보시면 됩니다.
이르판뷰의 설치 및 사용 방법에 대해서는 이 글을 참조해주세요.
무료 이미지뷰어 이르판뷰 Irfanview 설치 방법
무료 이미지뷰어 이르판뷰 Irfanview 설치 방법 가볍고 성능 좋은 최강 뷰어 이미지 뷰어중 최강인.. 이르판뷰 irfanview 설치 방법 및 사용방법 올려드립니다. 개인, 기업 다 무료사용가능합니다 파
moviemaker.tistory.com
파노라마 이미지 생성부터 간단한 색보정까지 저는 포토샵 없어도 이거 하나면 이미지 작업은 끝냅니다.
irfanview를 설치하셨다는 가정하에 컴퓨터화면 캡쳐 단축키를 설명해 드릴게요.
일단 저는 평소에 바탕화면다가 아무 사진 파일 하나를 그냥 샘플로 둡니다. 물론 이르판 뷰어로 열리겠죠?
그러다가 부분 캡쳐할 일이 있으면 그냥 프린트 스크린 키를 눌러서 전체화면을 캡쳐한 후에 이 이미지 파일을 하나 띄워서 Ctrl+V로 전체화면을 복사합니다.
그다음에 필요한 부분만 원하는 대로 마우스로 드래그해서 Ctrl+Y를 누르면 해당 사이즈만큼 크롭됩니다.
사진 사이즈 조절 단축키는 Ctrl+R 입니다.
그리고 마지막으로 Ctrl+S를 눌러서 다른 이름으로 저장을 하는 편이죠.
이게 말로 하면 좀 복잡한데, 손에 익으면 다른 어떤 캡쳐 프로그램보다 부분 캡처에서 편리함과 빠른 작업 속도를 자랑합니다.
단축키 순서 : Prt Sc > 이미지파일 하나 띄워서 복사 > 필요한 부분만큼 드래그해서 Ctrl + Y > 저장 |
보통 블로그를 하다가 사진을 여러 장 넣어야 되는 경우에는, 캡처해서 저장하는 파일명을 1,2,3 순으로 쭉 합니다. 그리고 마지막에 전부 선택해서 F2를 눌러 한 번에 파일명을 바꿔서 저장하게 되면 정말 빠릅니다.
이르판 뷰 단축키에 대해서는 지난 번 글을 참조하시면 됩니다.
4. 윈도우 기본 단축키를 활용한 컴퓨터 화면 캡쳐 방법
윈도우 10에서는 자체적으로 기본으로 제공하는 캡쳐 도구가 있습니다. 이것도 꽤 편합니다.
먼저 단축키 없이 쓰는 방법을 알려드리도록 하겠습니다.
모니터 왼쪽 아래에 있는 돋보기 아이콘을 클릭해서 '캡처'라고 검색을 합니다.
그러면 왼쪽 위에 캡처 도구라는 프로그램이 뜨고 오른쪽에 여러 설정값이 나옵니다.
작업 표시줄에서 고정이라고 뜨는 걸 클릭합니다.
작업표시줄에 고정하면 윈도우 제일 하단에 이렇게 캡쳐 프로그램 바로가기 버튼이 생성됩니다.
참 쉽죠? 이걸 쓰는 방법은 아래에서 다시 설명해 드리도록 하겠습니다.
5. 윈도우 10 기본 캡처도구 단축키 (Windows + Shift + S)
컴퓨터 화면 캡쳐하는 방법 중 하나로 컴퓨터 화면캡쳐 단축키입니다.
윈도우10 에서부터 기본적으로 내장되어 있습니다.
화면캡쳐 프로그램들은 다 망하라는 그런 뜻으로 이해하면 되겠습니다. 노트북 화면 캡쳐도 마찬가지에요
어차피 맥북을 쓰시는 분들은 스크린샷을 원래 단축키로 쓰시니까 익숙하실 꺼에요
참고로 맥북에서 스크린 샷 단축키는
전체 화면 : Shift(⇪) + Command(⌘) + 3
부분 화면 : Shift(⇪) + Command(⌘) + 4
윈도우 10의 단축키는 바로 Windows + Shift + S 입니다.
이걸 누르게 되면 위에서 설명해 드린 그 캡처도구가 뜨게 됩니다. 손에 익으면 이것도 참 빨라요
윈도우 + 쉬프트 + S를 누르면 전체적으로 화면이 좀 어두워지면서 상단에 캡처 설정 화면이 뜨게 됩니다.
사각형 캡처, 자유형 캡처, 창 캡처, 전체화면 캡처 이렇게 4가지에요
사각형 캡처는 원하는 만큼 드래그로 선택해서 캡쳐한 후에 클립보드 저장
자유형 캡처는 원하는 모양으로 하는 건데 전 잘 못 쓰겠더라구요
창 캡처는 현재 활성화 된 창을 선택해서 캡쳐하는 기능입니다. 깔끔하게 원하는 창만 딸 때 편리합니다.
캡처를 완료하면 조금 시간이 지체된 후에 오른쪽 하단에 이렇게 클립보드에 저장됐다는 메세지가 나옵니다.
그리고 이미지를 결국 다시 저장하거나 편집을 해야 되기 때문에 제일 하단 글씨를 클릭합니다.
'이미지에 마크업을 추가하고 공유하려면 여기를 선택하세요'
그러면 또 캡처 및 스케치 프로그램이 살짝 딜레이와 함께 뜨게 됩니다.
근데 그게 은근 빠른 작업을 할 때는 그 정도의 느림도 좀 속 터지게 됩니다.
처음에 Windows + Shift + S 를 눌러서 어두운 화면 전환되는 속도도 살짝 딜레이가 있고,
캡처 후에도 클립보드로 저장될 때도 살짝 다른 작업을 못 할 정도로 딜레이가 생깁니다.
결국 이르판 뷰어로 파일 하나 불러내서 붙여넣고 저장하는 게 진짜 빠르다는 걸 아시게 될 거에요.
다시 전체 화면이든 부분 캡처든 윈도우 PC기준 가장 빠른 캡처 방법을 정리해 드리자면(이르판 뷰어 사용)
1. 그냥 키보드에 있는 프린트 스크린 버튼 누른 후에
2. 바탕화면에(윈도우+D) 저장한 그림파일 하나 띄워서 붙여넣고(컨트롤+V)
3. 크롭이 필요하면 드래그해서 크롭(컨트롤+Y)한 후에
4. 사진크기 변경이 필요하면 컨트롤+R 로 가로 사이즈 숫자만 바꾸고(이르판뷰 기준)
5. 저장(컨트롤+S)하는 게 진짜 최고로 빠릅니다.
아마 익숙해지면 손이 눈보다 빠르다는 걸 느끼시게 될 겁니다. ㅎㅎㅎ
시중에 나와있는 이런 저런 프로그램 다 써보고 드리는 리뷰입니다.
컴퓨터 화면 캡쳐하는 방법 여러 가지 알려드렸으니 도움이 되시길 바랍니다.
<관련글>
무료 피피티 테마 / 파워포인트 템플릿 다운 추천
무료 피피티 테마 / 파워포인트 템플릿 다운 추천 Free PowerPoint templates 직장에서, 혹은 학교에서 꼭 한 번쯤은 피피티를 만들 일이 종종 생깁니다. 디자인 경험이 있는 사람이라면 제법 수월하게
moviemaker.tistory.com
기업용 무료 저작권 소프트웨어 / 상용 대체 프로그램 정리
기업용 무료 저작권 소프트웨어 / 상용 대체 프로그램 정리
기업용 무료 소프트웨어 / 상용 대체 프로그램 소개 저작권 해결된 개인/기업용 프로그램 정리 기업에서 상용 라이센스가 있는 프로그램을 구매하지 않고 불법으로 다운로드를 받아서 쓰게 되
moviemaker.tistory.com
무료 일러스트 사이트 추천 정리 Free Illustrations
무료 일러스트 사이트 추천 정리 Free Illustrations
무료 일러스트 사이트 추천 총정리 Free Illustrations 무료로 이용할 수 있는 일러스트 파일 추천 웹사이트나 웹 기획전, 대학 과제, 단순 포스터, PPT 제작, 카드 뉴스, 현수막, 메뉴판 등 다양한 이미
moviemaker.tistory.com