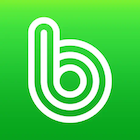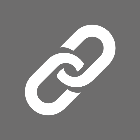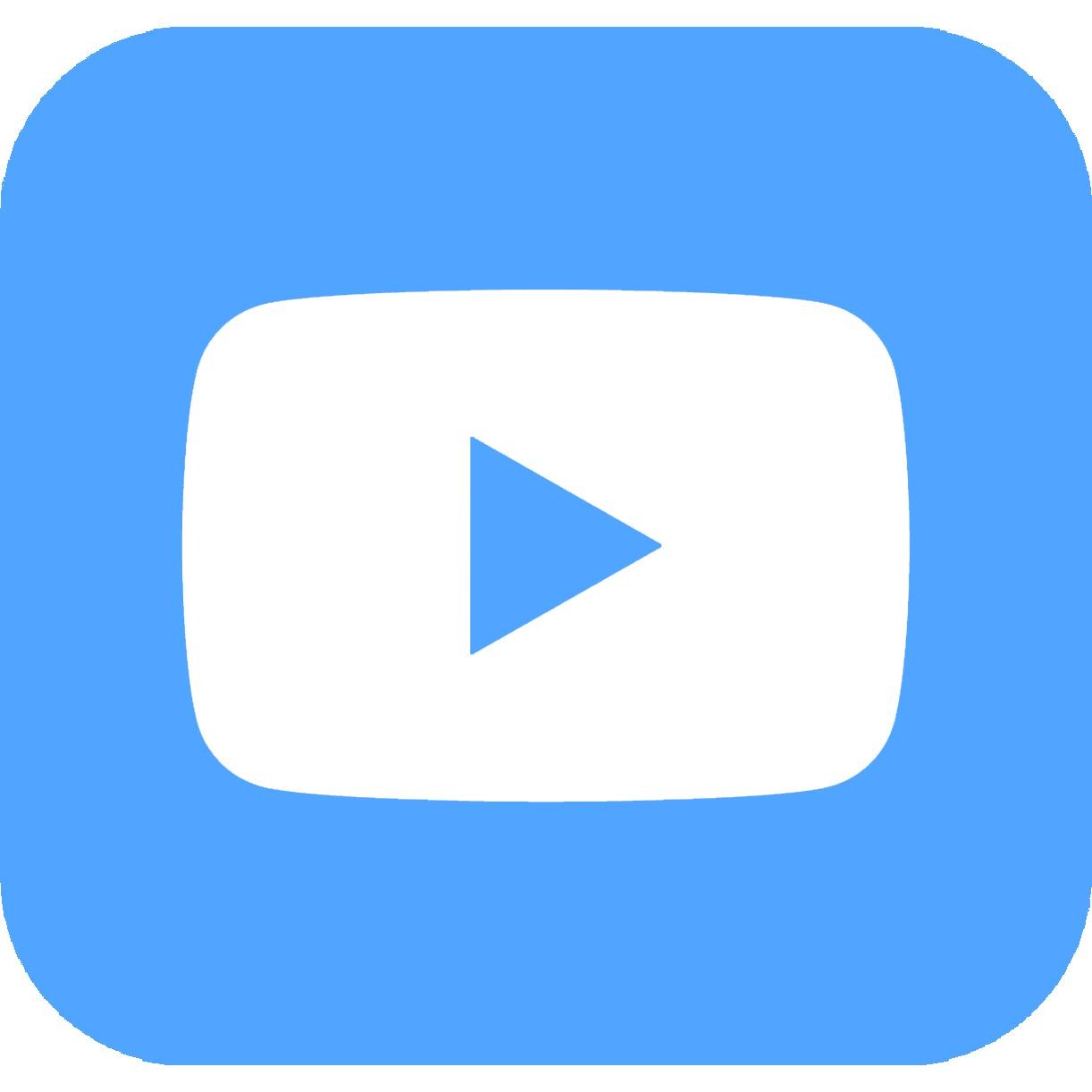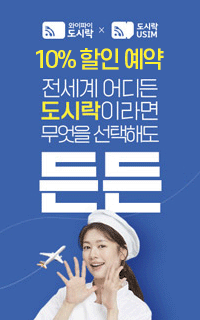팀뷰어 상업적 사용의심 해결 / 다운로드 및 사용 방법
teamviewer 사용법 및 문제 해결
원격제어 하면 가장 먼저 생각나는 프로그램이죠. 팀뷰어를 한 번쯤은 들어보셨을 거에요. 무료로 외부에서 사무실이나 집에 켜 있는 PC에 접속해볼 일이 있을 때 많이 쓰는 원격제어 프로그램인 팀뷰어를 한 번 소개해볼까 합니다. 그리고 아울러 간혹 팀뷰어를 상업적으로 사용하는 의심을 받아서 경고받았을 때 해결하는 방법에 대해서도 알아볼까 합니다. 아래 글을 한 번 참조해보시길 바랍니다.
팀뷰어 프로그램 특징

1. 원격지원
팀뷰어는 기본적으로 원격으로 다른 PC를 제어하는 프로그램입니다. 당장 내가 쓰고 있는 컴퓨터에서 뭔가를 해야 되는데 잘 모르겠다면 지인에게 도움을 청하는 경우를 가장 먼저 예를 들 수 있겠네요. 멀리서도 상대방이 내 PC에 접속해서 프로그램을 설치한다거나 오류 난 걸 봐줄 수 있습니다. 전화로는 직접 설명하기 힘든 부분을 직접 원격 접속해서 해결해 줄 수 있습니다. 원거리에서 고객서비스를 하는 업체가 사용하기 좋은 솔루션입니다. 회사에서 프로그램 설치 문제로 IT사업부에 문의했더니 원격으로 봐주시더라구요.
꼭 회사 같은 전문영역에서 쓰이는 건 아닙니다. 멀리 살고 계신 나이 드신 부모님이나 컴퓨터를 잘 모르는 친구들이 도움을 요청할 때 직접 찾아가지 않아도 멀리서 문제를 해결해 줄 수 있기도 합니다. 제어 받는 사람이 팀뷰어를 설치하는 방식이 쉽거든요. 상대방이 TeamViewer QuickSupport 링크를 클릭해서 애플리케이션을 컴퓨터에 설치하도록 하기만 하면 바로 시작할 수 있습니다. 원격지원 준비는 다 된 겁니다. 막 마우스가 자기혼자 돌아다니면서 컴퓨터를 고쳐보신 분들은 그 신기함을 아실거에요.
2. 원격 엑세스
두 번째로는 멀리 있는 곳에 있는 컴퓨터에 원격으로 접속해서 업무를 처리할 수 있다는 장점이 있습니다. 출장 중에 모바일로 다른 PC를 접속해서 파일을 찾는다거나 전송할 수도 있고, 설정을 바꾼다거나 하는 모든 PC 업무를 볼 수 있습니다. 게다가 태블릿 같은 모바일 환경에서 다른 컴퓨터에 접속해서 제어할 수 있기 때문에, 뭔가 작업 중인 고사양의 컴퓨터의 상황을 원격으로 체크한다거나 지시를 내릴 때도 많이 활용하는 편입니다. 모바일 장치 간 제어도 가능하구요. 게다가 보안도 믿을 만해서 저도 오래전부터 활용하고 있기도 합니다.
재미있는 에피소드로 예전에 예비군 훈련장에서 모바일로 PC를 접속해 영상 편집프로그램으로 영상을 뽑아서 메일로 전송했던 기억이 나네요. 간혹 모바일로 사냥하는 부류의 게임을 돌려놓고 가끔 멀리서 원격 접속으로 들어가서 게임이 잘 돌아가고 있는지 확인하는 용도로 쓰는 분들도 계시더라구요
팀뷰어 요금제와 라이센스 종류

팀뷰어는 개인에게는 무료입니다. 하지만 기업이나 상업적인 용도로 사용하는 사람들에게 요금제별 기능 제한을 둠으로써 이윤을 창출하고 있다고 보시면 됩니다. 물론 개인이 사용하는 데는 딱 필요한 최소한의 기능을 제공하고 있기 때문에 큰 불편 없이 사용할 수 있습니다. 비용은 월 단위로 표시되어 있지만 결재는 연 단위로만 가능합니다.
| 단일 사용자 | 다중 사용자 | 팀용 라이선스 | |
| 라이센스명 | 비지니스 라이센스 | 프리미엄 라이센스 | 코퍼레이트 라이센스 |
| 동시 사용 | 1명이 한번에 한 세션 | 15명 사용가능 / 한번에 한 세션 | 30명 사용가능 / 한번 3 세션 |
| 라이센스 가격 | ₩42,900/mo | ₩82,900/mo | ₩172,900/mo |
| 동시연결 수량 (채널수) | 기본 1채널 포함 | 기본 1채널 포함 (최대 5채널 추가까지 가능) |
기본 3채널 포함 (최대 10채널 추가까지 가능) |
| 라이선스 사용자 | 1 | 15 | 30 |
| 관리 기기 | 최대 200 | 최대 300 | 최대 500 |
| 미팅 (회의기능) 참가자 수 | 10 | 10 | 10 |
| 원격으로 컴퓨터 액세스 & 제어 | ✔ | ✔ | ✔ |
| 보안 무인 액세스 | ✔ | ✔ | ✔ |
| Mac 및 Windows를 위한 모든 프린터 원격인쇄 | ✔ | ✔ | ✔ |
| 파일 공유 | ✔ | ✔ | ✔ |
| 크로스 플랫폼 액세스 | ✔ | ✔ | ✔ |
| 유선을 통한 기술 지원 제공 | ✔ | ✔ | ✔ |
| 사용자 정의 기기 정보 | ✔ | ✔ | |
| 사용자 액세스 보고 | ✔ | ✔ | |
| TeamViewer web client | ✔ | ✔ | |
| 대량 배치 | ✔ | ||
| 장치 액세스 보고 | ✔ | ||
| 타사 응용 SW와의 통합 보완 | ✔ |
라이센스에 따라서 기능이 조금씩 다른데 가장 큰 차이는 라이선스 사용자 수가 다르다는 겁니다. 기업에서 상업적으로 사용하려면 아무래도 사용자가 많은 수의 라이선스를 사용해야겠죠? 만약 10개 이상의 동시세션을 사용하고 싶은 경우에는 Enterprise 라이센스 카테고리라고 해서 따로 상담해서 가입할 수도 있습니다. 상업적인 비지니스 라이선스를 무료로 트라이얼버전을 사용해보고 싶은 분들은 14일의 체험판을 써볼 수도 있습니다.
팀뷰어 프로그램 다운로드
팀뷰어를 받으려면 검색창에서 팀뷰어 혹은 teamviewer를 검색해서 다운받으시면 됩니다. 아니면 이곳으로 들어가셔도 됩니다. 윈도우용 맥용 리눅스용 혹은 모바일용까지 거의 모든 기기의 컴퓨터에서 사용할 수 있습니다. 기본적으로 개인용 혹은 비상업적인 용도로는 무료로 사용할 수 있습니다. 그리고 비영리 조직임을 입증할 수 있는 경우에도 무료로 사용할 수 있습니다.

팀뷰어의 기본적인 작동 프로세스
발신기기와 대상기기(연결파트너)의 개념이 있습니다. 두 대의 컴퓨터가 데스크탑, 노트북, 모바일이건 간에 양 쪽 컴퓨터에 팀뷰어가 깔려있으면 됩니다. 그러면 제어하는 주체인 발신기기에서 대상기기(연결파트너)의 ID 및 비밀번호를 입력하면 상대방을 제어할 수 있게 되는 겁니다. 가끔 어떤 비밀번호를 눌러야 되는지 헷갈리실 수가 있는데, 제어하려는 사람이 제어 받는 사람의 아이디와 비밀번호를 넣는거라고 생각하시면 됩니다. 반대로 도움을 요청하는 사람은 도와주는 사람에게 본인의 ID와 패스워드를 알려준다고 생각하시면 됩니다.
| 1. TeamViewer 소프트웨어를 컴퓨터에 다운로드하고 설치합니다. 2. 지원하는 사람에게 TeamViewer QuickSupport 링크를 보내서 해당 컴퓨터에서 실행하도록 합니다. 3. “원격 제어 파트너 ID”란에 제어하고자 하는 TeamViewer ID를 받아서 입력합니다. 4. 마찬가지로 비밀번호를 입력하여 해당 컴퓨터에 연결합니다. 5. 연결이 완료되면 상대방 컴퓨터의 바탕화면을 볼 수 있고 마우스와 키보드를 제어할 수 있습니다. |
팀뷰어 사용 방법
그럼 teamviewer를 다 다운받아서 설치하셨다고 가정하고 이제 본격적으로 사용 방법 및 기본 세팅방법 대해서 한 번 알아보려고 합니다. 아마 프로그램을 다 설치하셨다면 아래와 같은 화면을 보실 수 있습니다

좌측에서 가장 많이 쓰는 탭인 원격제어를 들어가 보시면 좌측에 원격 제어 허용이 있고, 오른쪽에 원격 컴퓨터 제어라고 나와있습니다. 좌측에는 내 컴퓨터의 ID와 비밀번호입니다. 비밀번호는 동그란 화살표 버튼을 누를 때마다 신규로 생성이 됩니다. 다른 사람에게 내 컴퓨터를 봐달라고 할 때 알려주는 아이디와 비밀번호라고 생각하시면 됩니다. 오른쪽에 보이는 파트너 ID는 바로 내가 제어하고자 하는 상대방 컴퓨터의 ID를 넣는 곳입니다. 상대방에게 당신 컴퓨터의 ID를 알려달라고 해서 받은 ID를 넣는 곳이지요. 이해되셨죠? 비밀번호를 넣고 제어를 하거나 상대방이 수락을 해서 제어하는 두가지 방법이 있습니다.
화상회의 기능
줌 같은 화상회의 용도로 팀뷰어를 쓰는 일도 많아졌습니다. 자기의 화면을 공유해서 서로 이야기한다거나 화상전화의 용도로도 쓸 수 있습니다. 코로나 시대에는 기본적으로 화상으로 회의를 하는 일이 많아져서 그런 기능이 많이 보강되었습니다. 단순 채팅 기능도 있습니다.

팀뷰어 상업적 사용 의심 해제 방법
간혹 무료 버전의 경우 개인적 사용임에도 불구하고 상업적 사용이 의심된다면서 연결이 차단되는 경우를 겪는 분들이 종종 있습니다. 아무래도 팀뷰어의 수익모델이 라이선스다 보니, 회사IP로 의심되는 연결이 있다거나 다른 알 수 없는 원인으로 인해 몇 분간 접속 차단을 당하거나 계정 자체가 접속이 안될 때가 있습니다. 이때 무료버전을 복구하는 방법이 있습니다.
만약 개인적인 용도로 사용했을 때 이런 상업적 의심을 받는 경우라면 팀뷰어 홈페이지 리셋 센터에 메일을 보내서 이의를 제기할 수 있습니다. 링크로 들어가 보시면 '귀하의 TeamViewer 계정 정보로 로그인하여 재활성화 프로세스를 시작하십시오' 부분을 클릭해서 들어갑니다. 여기서 로그인 창이 뜨는데 이때 중요한 건 메일로 이 장치를 신뢰하는지 묻는 메일이 한 번 갑니다. 들어가서 확인을 해주셔야 되요.


이렇게 이 장치를 신뢰하고 들어가시면 아래와 같은 화면을 만날 수 있습니다.

이곳에서 이름과 주소, 본인의 ID 그리고 어떻게 사용하고 있는지를 적으면 pdf문서를 다운받고 나서 사인을 하게 되어 있습니다. 단순하게 적어주셔도 되고 친절하게 아래처럼 적으셔도 상관없습니다. 개인적으로 사용하고 있다는 의미만 통하면 됩니다.
| Hi, Teamviewer manager. I greatly appreciate your efforts and this gorgeous program. I have a trouble with the commercial use suspected message for a couple of days, I am here to clarify that I have been using this software for the personal purpose only. |
사인한 문서를 다시 업로드해서 소명하면 확인 후 ID가 재활성화 됩니다. 빠르면 이틀이면 처리가 되는데, 영업일 기준 5일정도 최대 걸릴 수 있기 때문에 당장 급하신 분들은 다른 방법을 사용하시는 경우가 많습니다. pdf문서를 수정하실 때는 아래 글을 참조해보셔도 좋을 듯합니다. 내용 중에 ilovepdf로 들어가시면 pdf에 서명하기 카테고리를 찾으실 수 있습니다.
기업용 무료 저작권 소프트웨어 / 상용 대체 프로그램 정리
기업용 무료 저작권 소프트웨어 / 상용 대체 프로그램 정리
기업용 무료 소프트웨어 / 상용 대체 프로그램 소개 저작권 해결된 개인/기업용 프로그램 정리 기업에서 상용 라이센스가 있는 프로그램을 구매하지 않고 불법으로 다운로드를 받아서 쓰게 되
moviemaker.tistory.com
대체 원격 프로그램
만약 이렇게도 해결이 안되시는 분들은 편법적인 방법을 쓰시는 경우가 많습니다. 하지만 잠시 미봉책일 뿐 그럴 경우 다시 제재를 당하는 경우가 많습니다. 가급적이면 위 방법으로 정식으로 소명을 요청하시는 방법을 추천드립니다. 아니면 다른 원격제어 프로그램인 크롬원격데스크(크롬 확장 프로그램)나 애니데스크(anydesk)를 활용해보시면 작동법은 크게 다르지 않습니다. 기능적인 측면에서는 팀뷰어를 따라오긴 힘들긴 합니다.
마무리
이번 시간에는 팀뷰어의 다운로드 방법과 사용방법, 그리고 상업적인 사용의심으로 제재를 당했을 때 정식으로 소명해서 푸는 방법에 대해 알려드렸습니다. 조금이나마 도움이 되었으면 좋겠습니다.
<관련글>
리모트 미팅 재택근무를 위한 화상회의 시스템 remotemeeting
리모트 미팅 재택근무를 위한 화상회의 시스템 remotemeeting
리모트 미팅 재택근무 화상회의 시스템 화상회의 솔루션 리모트미팅 프로그램 소개 코로나로 인해 정말 많은 것들이 변했습니다. 저 역시 재택근무를 한 지 벌써 5개월이 되었네요. 오늘은 간편
moviemaker.tistory.com
시스코 웹엑스 사용법 / WEBEX 다운로드
시스코 웹엑스 사용법 및 WEBEX 다운로드 cisco webex meetings app download 요즘은 코로나 바이러스로 인해 외부 활동에 제약이 있음에 따라 온라인으로 비대면 업무를 하는 경우가 대부분입니다. 강의나
moviemaker.tistory.com