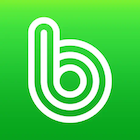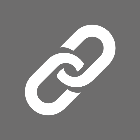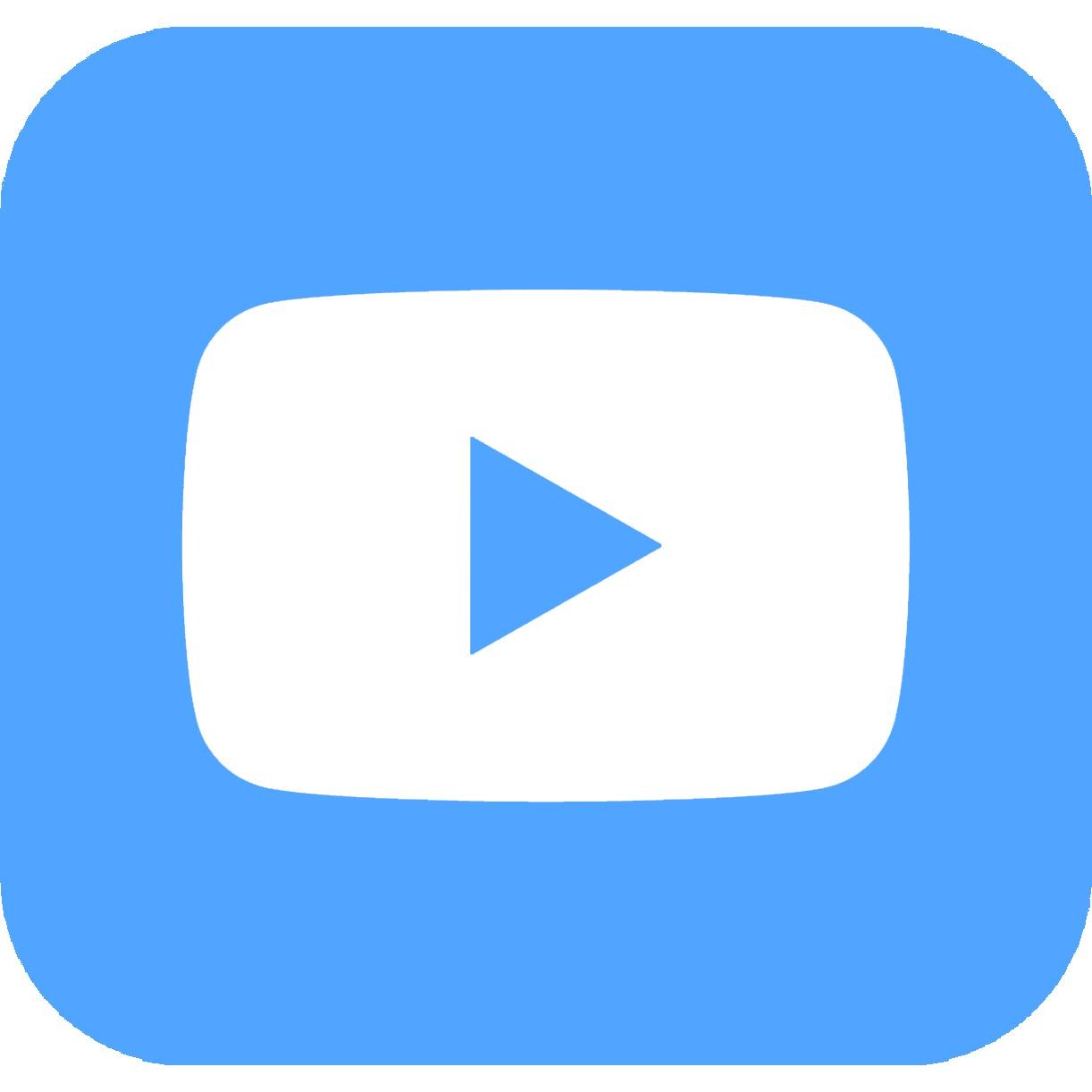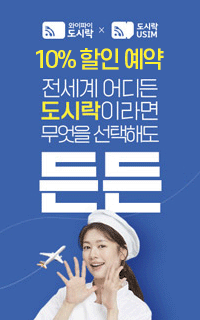영어해석기 추천 / 구글 영어 번역기 완벽 활용법 7가지
구글번역기 이런 숨은 기능도 알고 있었니?
영어를 평생 배워도 원어민처럼 하는 사람도 없거니와, 원어민들도 문법을 정확히 쓸 줄 모른다는 슬픈 현실. 우리는 살다 보면 영어해석기를 써야 할 일이 참 많은 것 같습니다. 구글 영어 번역기를 통해도 결국은 기계가 하는 것이기에 좀 어색할 수 있는데, 번역기를 쓸 때도 좀 더 나은 번역이 나올 수 있게 하는 방법을 한 번 알려드려 볼까 합니다.
가장 유명한 구글 번역기
사실 제 개인적인 생각으로 구글은 신인 것 같아요. 구글번역기 바로가기
아마 이 글을 보시는 분들은 블로그 제일 오른쪽 위를 보시면 구글 번역기가 달린 걸 보실 거에요 (모바일 동일)
제 글을 가끔 외국에서도 검색해서 들어오는 경우가 있어서 그렇게 했는데요.
그만큼 전 세계적으로 여행을 갈 때나 번역이 필요한 순간에 많이 쓰이는 게 바로 구글 번역기입니다.
구글 번역기 쓰는 법
영어해석기 중 가장 보편적인 구글 번역기를 쓰는 방법은 몇 가지가 있습니다.
아마 쓰임새에 따라 여러 가지로 요긴하게 쓰실 수 있을 거에요
1. 텍스트를 붙여넣고 번역할 수 있습니다.
이 경우에는 언어를 지정할 수도 있고 언어 감지 기능을 이용해서 바꿀 수도 있어요
2. 문서 파일을 업로드해서 번역할 수 있습니다.
아마 잘 안 써보셨을 수도 있는데요
doc, .docx, .odf, .pdf, .ppt, .pptx, .ps, .rtf, .txt, .xls, xlsx 확장자를 지원합니다.
많은 양의 문서를 번역할 때 요긴하겠네요.
3. 마이크를 이용해서 음성언어로 번역할 수 있습니다.
이 기능은 주로 해외여행을 간다거나 외국인과 대화할 일이 있을 때 많이 쓰입니다.
자국어로 말을 하고 번역 언어를 해당 언어로 해 놓으면 번역이 되게 됩니다.
이때 번역된 외국어를 스피커 버튼을 통해서 말을 들어볼 수가 있죠.
아마 이 기능으로 인해 해외 자유여행의 장벽이 많이 낮아지지 않았나 싶습니다.
4. 직접 마우스로 글씨를 써서 확인할 수도 있습니다.
예전에 한자사전 검색할 때 많이 썼던 건데 마우스에다가 모르는 글씨를 써서 번역을 할 수 있습니다.
이 기능 같은 경우는 모바일에서 사진을 찍어서 번역하는 기능으로 대체할 수 있습니다.
자연스러운 한영번역을 위한 꿀팁
특히 많이 쓰는 한국어>영어 번역이나 영어 >한국어 번역 시 구글 번역이 약간 어색한 경우를 위한 팁을 알려드립니다.
어순이 기본적으로 다르기 때문에 생기는 건데요 이럴 때는 중간에 일본어를 거쳐서 가면 됩니다.
한국어 > 일본어 > 영어 혹은 영어 > 일본어 > 한국어 순으로 중간에 한 단계를 더 넣어보시면
놀랍게 자연스러운 번역을 만날 수 있습니다.
원래 한국어 일본어는 꽤 정확한데 일본어 영어 사이의 번역이 자연스럽기 때문에 그런 건데요
한국어를 바로 영어로 자연스럽게 번역할 수 있는 영어해석기가 나왔으면 하는 바램입니다.
네이버 파파고에 대해서는 다음 번에 다시 한 번 써볼게요.
구글번역기 모바일 완벽 활용 방법
사실 모바일에 꿀팁이 숨어 있어요
기본적으로 텍스트를 복사해서 붙여넣어서 번역하거나 펜글씨, 혹은 말로 번역하는 건 PC와 동일합니다.
아마 눈여겨보지 않으신 분들이 계실 텐데요 가운데 보면 대화라는 메뉴가 있습니다.
이게 바로 여행이나 외국인을 만났을 때 가장 잘 쓸 수 있는 기능입니다.
매번 언어 설정을 바꿔가면서 마이크를 눌러서 한 번씩 번거롭게 쓰기보다는, 이 대화 기능을 써보시면 얼마나 편한지 아실꺼에요
보시다시피 양쪽에 마이크가 있어서 바로바로 눌러서 대화를 할 수도 있고,
가운데에 있는 자동버튼을 누르면 알아서 자동으로 언어를 인식해서 보여주게 됩니다.
구글번역기 모바일만의 숨어있는 대박 기능기능!
첫번째는 많은 분들도 이미 아시겠지만 바로 카메라를 이용하는방법입니다.
카메라를 이용한 번역 방법에는 총 3가지가 있는데요. 즉시번역, 스캔기능, 가져오기가 있습니다.

1. 즉시 번역 기능 (OCR -광학적 문자 판독장치)
실시간으로 카메라에 비추는 외국어를 한국어로, 혹은 쌍방향의 언어로 바꾸어서 볼 수 있습니다.
마치 포켓몬 같은 증강현실을 생각하시면 될듯합니다.
이건 화면상에서 번역도니 글자로 바로 눈으로 확인할 수 있지만, 텍스트를 저장할 수는 없습니다.
2. 두 번째는 스캔 기능입니다.
종이나 간판, 서적 등을 카메라로 비추고 가운데 버튼을 누르면 스캐너처럼 지잉 지나가면서 스캔이 진행됩니다.
스캔이 끝나면 인식한 글자들을 사각형으로 표시해주는데요.
이 상태에서 모두 선택을 누르거나, 혹시 선택이 안 된 부분은 손가락으로 화면을 닦아주듯 문질러 주시면 빠진 부분까지 문자로 인식합니다.
그 다음에 윗부분의 파란 부분을 눌러서 다음 화면으로 넘어가면 인식된 문자들이 번역창에 붙어있게 됩니다.
한 번 해보시면 알아요 어렵지 않습니다.
하나의 꿀팁으로 서적에 있는 텍스트를 문자화하는 방법의 하나로 이 카메라 기능을 활용할 수 있습니다.
한글 문서를 스캔할 때는 한국어>영어로 설정한 상태에서 스캔 기능을 시작하면 한글이 싹 인식이 됩니다.
여기서 다음화면으로 넘어가서 한글 부분을 전체 선택 후 복사하면 한글을 텍스트로 확보할 수 있게 됩니다.
뭐 활용도는 다양할 테니 필요하신 분은 아이디어가 떠오르실 거에요
3. 사진 번역 기능
카메라 마지막 기능은 사진 파일을 찍어놨다가 나중에 그 내용들을 텍스트화하거나 번역할 때 쓰는 기능입니다.
오히려 그때그때 바로 스캔할 시간이 없을 때는 사진을 찍었다가 나중에 번역해도 될듯 합니다.
뭐 많은 활용 방법 있겠지만 저는 왜 좀 뭔가 합법적으로 하면 안되는 아이디어만 떠오르는지 모르겠네요 ㅋㅋ
아무튼 오늘은 영어해석기 중에서 가장 유용한 구글번역기를 쓰는 법을 알려드렸습니다.
<관련글>
영어 문법 검사기
영어 문법 검사기 Grammaly Grammar Check Program 영어로 글을 쓸 때 문법을 무료로 확인하고 교정해 볼 수 있는 영어 문법 검사기를 추천해볼까 합니다. 유명한 사이트가 몇 곳 있긴 한데 그 중 제가 주
moviemaker.tistory.com